
안녕하세요, Happy Dream Life 입니다. 요즘 N잡이 대세입니다. 현재 다니는 직장 본업에서 벌어드리는 돈으로
평생 일을 해도 서울에 집 1채 사기도 힘들거니와 인터넷에서 N잡러니 디지털 노마드니 여러 경로로 돈을 버는 방법이
공유가되고 그렇게 하고 싶은 니즈가 많아지다보니 관련 강연도 많아지는 것이 사실입니다. 현재 여러가지 부업이
존재합니다. 여러가지 부업 중 오늘은 처음 고생하면 자동으로 돈을 벌 수 있는 방법을 공유해보고자 합니다.
바로 사진과 동영상을 통해 돈을 버는 것인데 본인이 촬영한 사진과 동영상을 플랫폼에 올려 놓은 다음 누군가가
그 사진이나 동영상을 돈을 주고 다운 받으면 플랫폼 회사와 작가가 수익 분배를 하는 것입니다. 내 사진과 동영상을
누군가가 돈을 주고 살 정도라면 아무래도 사진과 영상의 질이 좋아야하기 때문에 좋은 카메라가 필요하는 것은
사실이고 초기 비용이 들다보니 어떤 분께는 단점으로 다가올 수도 있을 것 같습니다. 하지만 현재 본인이
수 많은 고퀄리티의 사진과 영상들을 컴퓨터에 보유만 하고 있다가 이 글을 보고 이 것들이 부업이 될 수 있겠다라고
느끼는 분들도 있을 거 같습니다.
여러 플랫폼이 있는데 Shutterstock과 Adobe Stock에 대해 이야기 해보도록 하겠습니다.
Shutterstock

우선 Shutterstock에 대해 알아보도록 하겠습니다. Shutterstock은 미국 뉴욕을 본사로 둔 미국 회사입니다.
사진이 하나 하나 팔릴 때마다 얼마나 버나 궁금하실 수 있는데 금액만 보면 많이 실망하시고 인터넷에 나와있는
리뷰만 본다면 시작도 안 하실수 있을 것 같습니다. 노력과 본인이 투자한 시간에 비해 소득이 적다고 할 지라도
여러 소득 파이프라인 중 하나를 만드는 것이라고 생각하고 단발성이 아닌 지속성과 사진과 동영상 양이 많아질수록
저금의 복리효과처럼 소득은 늘어날 것이기 때문에 지금 당장은 그 소득이 적을지라도 꾸준하게 한다면 나중에는
든든할 것입니다.
아래 내용은 본인의 사진과 영상이 판매가 되었을 때 얼마를 벌 수 있을지에 대한 내용이고 언제 돈을 받을 수 있는지에
대한 설명이 되어있습니다. 추가적으로 수익이 최소 US$35가 되어야 돈을 받을 수 있으니 참고해주세요.



사진과 동영상 업로드 방법
Contributor 즉, 기여자로 가입을 하고나면 우선 본인 사진과 영상을 심사 받아야겠죠? 아래 "Upload content"를 클릭 후
사진과 영상을 업로드 혹은 드래그 한 후 작품에 대한 내용을 입력 합니다.



위 내용을 입력해야 하는데.. 입력 후 제출을 하면 빠르면 하루 혹은 3일 이내에 심사가 완료가 됩니다.

승인이 된 작품들은 위에서 Image portfolio에 들어가게 되는데 정말 많은 시간을 투자하고 작품을 제출했는데도
실질적으로 승인이 되는 작품이 별로 없다보니 (저는 일주일 동안 틈틈히 약 400개 사진을 제출했고 그 중 20개만 승인이
되었습니다)처음에 중도 포기하는 분들이 많이 있고 수익 분배율만 보면 Shutterstock만 좋은 일 해주는 것 아닌가라는
생각이 듭니다. 그러나 Shutterstock 플랫폼 내 치열한 경쟁안에서 꾸준히해서 수익이 발생하고 이 작업을 안 해도
고정수입이 생기게된다면 나중에는 든든해질 것입니다. 그리고 본인이 보관만하던 작품들이 판매가되고 수익이
발생하게되면 그에 따른 희열도 있을 것입니다.
* 동영상 *
핸드폰으로 촬영한 동영상을 Shutterstock에 업로드할 때 MP4 파일이여도 오류가 나는 경유가 있습니다. 그럴 경우
아래 조건을 확인해주세요. 꼭 MPEG Streamclip을 통해 동영상을 변환할 필요는 없고 여타 다른 프로그램으로도
아래 조건에 맞춰 동영상을 변환하면 업로드에 성공할 수 있습니다.
1. 동영상은 5초에서 60초 사이여야하며 4GB 이하여야 합니다.
2. 파일 포맷은 QuickTime .mov 또는 .Mp4 파일로 준비해야 합니다. 무료인 MPEG Streamclip 프로그램을 사용하면
모든 파일을 QuickTime .mov 포맷으로 변환할 수 있습니다.
3. 프레임 수
23.98, 24, 25, 29.97, 30, 47.95, 47.96, 48, 50, 59.94, 60
4. 해상도
굵은 글씨로 된 해상도를 선호
- 4K – 4096x2160 4096×2160 4096×2304 4000×2160 3840×2160 3996×2160 4800×2700
- 2K 및 2.5K – 2048×1080 2400×1350 2432×1366 2702×1520 2704×1520
- HD – 1920x1080 1280×720 1440×1080 (종횡비가 1.778인 경우만) 1888×1062 1920×1088
- SD – 640×480 703×576 720×480 720×486 720×576
코덱
다음을 수용:
- PhotoJPEG - DV가 아닌 프로그래시브 스캔 비디오 75%/고품질 사용
- ProRes 422 / 422 HQ / 4444 – 최대한 압축이 안되도록 출력
- H.264 - 이 포맷 인코딩이 "best(최고)" 품질을 사용한 경우
- PNG - 알파 채널이 필요한 동영상(애니메이션)에만 사용
- MPEG-4 비주얼
- Apple ProRes 422 LT
- Portable Network Graphics(PNG)
- Apple Animation(RLE)
오디오
클립을 개선하거나 에디토리얼용 콘텐츠인 경우가 아니라면 동영상에 오디오가 없어야 함
색 공간
REC 709 선호
모바일 장치 비디오
모바일 장치로 녹화된 HD 비디오를 받기는 하지만 다음을 참조
- 휴대폰에서 컴퓨터로 동영상을 전송할 때 반드시 장치 케이블을 사용. 비디오를 첨부해서 이메일이나 메시지로 보내면 품질이 저하됨.
- 대부분의 휴대폰에서 사용자를 향하는 카메라는 반대를 향한 카메라보다 해상도가 많이 낮아 최고 해상도인 카메라만 사용할 것을 권장.
어떻게 가입해야하나?
그래서 어떻게 시작하냐고요? 우선 아래 링크를 클릭합니다.
https://submit.shutterstock.com/?rid=353017871&language=en
0.04 on images and 10

웹사이트에 들어가셨으면 상단 오른쪽 노란색으로 되어있는 "Sign up"을 클릭합니다.

그러면 위 화면이 나오는데 본인 정보를 기입 후 회원 가입 절차를 밟으면 됩니다.
Adobe stock

Adobe (아도비) 많이 들어보셨죠? PDF 파일을 열려면 필요한 아도비. 네 그 아도비가 맞습니다.
Adobe도 Shutterstock과 동일하게 미국에 본사를 둔 회사인데요. 본인이 소유한 사진과
동영상을 가지고 아도비를 통해서도 Shutterstock과 동일한 방법으로 소득을 창출 할 수 있습니다.
우선 소득 구조부터 살펴보도록 하겠습니다.

금전적 이득 외 추가 혜택
Adobe가 Shutterstock과의 차이점은 금전적 수익 외에 본인들이 가지고 있는 상품에대해 추가적인 혜택을 준다는
것입니다. 본인 작품의 다운로드 수에 따라 자격 요건이 맞으면 혜택을 받을 수 있습니다.
1월 1일 – 12월 31일 기간동안 평가 (예: 2021년 한 해)
내용을 보면..
you can earn complimentary access to one of the following plans for one year: Adobe Creative Cloud All Apps,
Creative Cloud Photography (20GB), Illustrator Single App, InDesign Single App, Premiere Pro Single App, or
After Effects Single App.1
자격 요건
- 150–4,999 downloaded qualifying assets -> complimentary one-year plan - Creative Cloud Photography (20GB), Illustrator, InDesign, Premiere Pro, or After Effects.
- 5,000+ downloaded qualifying assets -> complimentary access to Creative Cloud All Apps for one year.
Each video download counts as 8 regular downloads.
예시)
the Creative Cloud All Apps plan if you have 625 video downloads (625 x 8 = 5,000), or a mix of video and any of the other asset downloads, such as 100 video downloads and 4,200 photo downloads.
- Only downloads from our standard collection of photos, illustrations, vectors, and videos qualify. Premium content, 3D assets, templates, Motion Graphics templates, free collection assets, and any other future file types are excluded from the count.
- Only assets licensed through subscription plans, credit packs, and enterprise agreements qualify.
- Bonuses will be determined in January 2022, and codes will be issued in February 2022.2 Note that we may update these guidelines at any time, so please check this page for the latest details.
1 No signup necessary. An active contributor is an Adobe Stock contributor with at least two (2) submitted and approved qualifying assets in 2021.
2 Adobe employees are excluded from the bonus program.
돈 지급 받는 방법
최소 US$25
· At least 45 days have passed since your first Adobe Stock sale. (You can make subsequent payment requests when
you reach the US$25 threshold again.)
돈 지급 요청 방법
1. In the upper right corner of the Contributor portal, see your total available balance. Click the total and you are taken to the Insights page.

우측 상단에 금액을 클릭 합니다.

"Payout $$" 클릭하시고요.
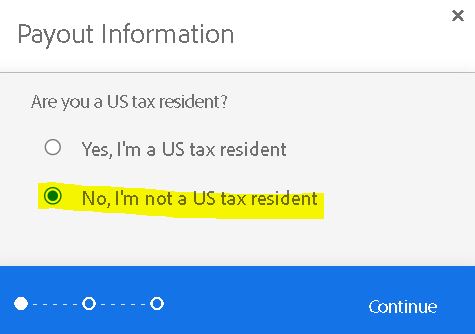
한국인이면 "No, I'm not a US tax resident"를 클릭해야겠죠.

돈을 받을 수 있는 방법은 1. Payoneer 2. Paypal 3. Skrill이 있습니다.

저 같은경우 Skrill을 통해 돈을 지급 받는데 본인 Skrill 아이디 (이메일)를 입력하고 "Confirm"을 클릭합니다.

위에 나와있는대로 돈 입금까지 10일 전후로 걸립니다.

여태까지 돈 지급된 내역을 보고 싶으면 "Payout history"를 클릭하면

관련내역이 나오게 됩니다.

돈 지급 완료 후에는 위 사진과 같이 "Payment Done"이라고 나오게 됩니다.
Skrill에 돈이 들어오면 본인 국내 은행계좌로 이체를해야하는데 미국 달러 계좌가 있더라도
무조건 원화로 환전 후 원화로 이체가 되게 됩니다. 이 때 이체수수료 및 환전수수료가
많이 발생합니다.
본인 은행으로 이체하면 SENTBE로 본인 인증을 요청하고 본인 인증 후에는
약 2일 내로 본인 은행 계좌로 입금이 됩니다.
Skrill의 단점
Skrill는 돈 받을 때 별다른 수수료 없이 전액 다 받을 수 있지만 최종 본인 은행 계좌로 이체를 할 때
본인이 달러 계좌를 가지고 있다고해도 미국 달러로 이체를 못하고 원화로 환전이되며 송금 수수료도
있습니다. 예를들어서 US$69.28을 송금하는데 송금수수료가 US$5.78이 나옵니다. 비율로 따지면
약 8.4%이네요.
가입 후 사진 업로드 하는 방법
Adobe stock에 가입 후 사진을 업로드하는 방법에 대해 알아보도록 하겠습니다.

상단에 "업로드 된 파일"을 클릭합니다.

그러면 위 화면이 나오는데 신규 탭을 클릭 후 본인이 심사 받고자 하는 사진들을 클릭 후 옮겨 담은 후 각 사진에 대한
설명을 입력 후 제출하면 심사가 진행됩니다. Adobe stock 같은 경우 사진의 품질이 별로 안 좋다고하면 바로 반려를
시키는데 승인이 되는 사진들은 Shutter stock 보다는 심사 기간이 좀 더 오래 걸리는 것 같습니다.

승인 된 모든 사진들은 위 "내 포트폴리오"에 들어가게 됩니다.
동영상 업로드 방법
Adobe stock도 shutterstock처럼 핸드폰으로 찍은 동영상을 그대로 업로드하면 에러가 납니다. SFTP를 통해서만 업로드가
가능하다고하니 참조하시면 좋을 것 같습니다.

우선 FileZilla를 다운받고 로그인을 하면 아래 화면이 나올텐데 본인이 업로드하고 싶은 동영상을 아래 체크된 곳에
(우측 아래) 드래그해서 옮기면

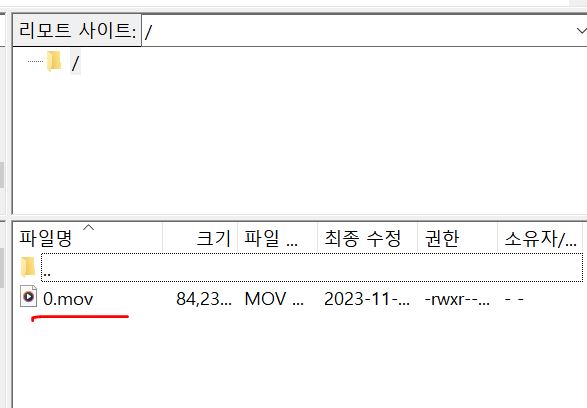
위 화면처럼 동영상이 옮겨집니다. 그리고 Adobe 사이트에 업로드하는 New를 클릭하면 해당 동영상이 업로드가 되어 있는
것을 확인 하실 수 있고 필요 정보 기재 후 제출하시면 됩니다.
상기 내용은 Shutterstock 및 Adobe 사내 규칙에 따라 내용이 변경 될 수 있으니 해당 회사와 다시 한 번더 확인 하시기 바랍니다.
글, 사진 무단 불법 도용 사용을 금지합니다!!
'사업' 카테고리의 다른 글
| 돈 받고 채무자 통장 압류 풀어주기 - feat 법인 자본금은 압류 할 수 있을까? (0) | 2023.01.06 |
|---|---|
| 민사 소액 판결문 받은 후 집행문, 송달 및 확정증명원 받는 방법 + 대한민국 법원 전자소송 사이트에서 소송비용액 확정 신청 하기 (0) | 2022.11.17 |
| [채권추심 & 지급명령] 변론기일 통지서 그리고 법정 출석 (0) | 2022.10.07 |
| [중소기업 사장들이 꼭 알아야 할 회계/세무 정보] 외감 (외부감사), 회계 (재무제표), 법인세/법인 지방소득세, 세액 감면 및 공제, 중간예납 정보 (0) | 2022.07.01 |
| [채권추심 & 지급명령] 대한민국 법원 전자 소송 사이트에서 채무자 재산조회 신청하기 (0) | 2022.04.22 |



